Emergency Contacts on an iPhone are contacts that you designate as important and accessible even when your phone is locked. These contacts can be reached by anyone who uses your iPhone in case of an emergency, without requiring them to unlock your device. This feature is crucial because it allows medical personnel or good Samaritans to quickly reach out to someone who should be notified in case of an accident or emergency situation.
Set up Emergency Contacts on an iPhone
Open the Health App: Locate and open the "Health" app on your iPhone. This app is typically represented by a white icon with a red heart inside.
Access Your Medical ID: In the lower right corner of the Health app, you'll find a "Medical ID" tab. Tap on this tab to access your Medical ID information.
Edit Medical ID: In the top right corner of the screen, you'll see an "Edit" button. Tap on it to enter edit mode for your Medical ID.
Scroll to Emergency Contacts: As you scroll down through the edit options, you'll come across the "Emergency Contacts" section.
Add Contacts: Tap on the green "+" symbol next to "add emergency contact." This will allow you to browse your contact list.
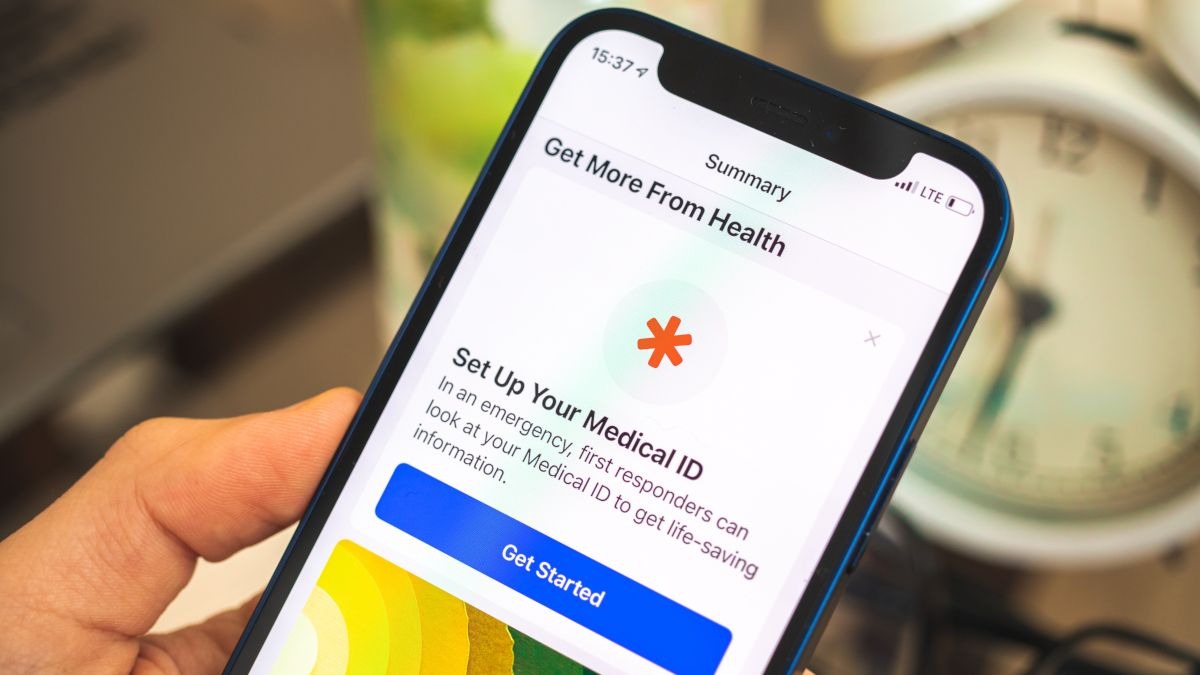
Select Contacts: From your contact list, choose the person you want to add as an emergency contact. You can add multiple contacts by repeating this step.
Choose Relationship: After selecting a contact, you'll be prompted to choose their relationship to you (e.g., mother, father, spouse, friend).
Add Phone Number: Once you've selected the contact and their relationship, you can choose which phone number to use if they have multiple numbers saved.
Repeat for Additional Contacts: If you're adding multiple emergency contacts, repeat steps 5 to 8 for each contact.
Arrange Priority: You can arrange the priority of your emergency contacts by dragging the handles next to their names. The contact at the top will be the first to appear when someone accesses your Medical ID.
Save Changes: After adding and arranging your emergency contacts, don't forget to tap "Done" in the top right corner of the screen to save your changes.
Lock Screen Access: Once you've saved your emergency contacts, anyone can access this information from the lock screen of your iPhone by tapping "Emergency" and then "Medical ID."
Activating Emergency SOS on an iPhone
This is essential for quickly and easily calling for help in emergency situations. Here's how you can do it:
Open Settings: Locate and open the "Settings" app on your iPhone. This app is represented by a gray gear icon.
Scroll to Emergency SOS: In the Settings menu, scroll down and look for "Emergency SOS." Tap on it to access the Emergency SOS settings.
Enable "Call with Side Button": In the Emergency SOS settings, you'll find an option called "Call with Side Button." Turn on this toggle switch. This will allow you to quickly call emergency services by pressing the side button (or the top button, depending on your iPhone model) five times rapidly.
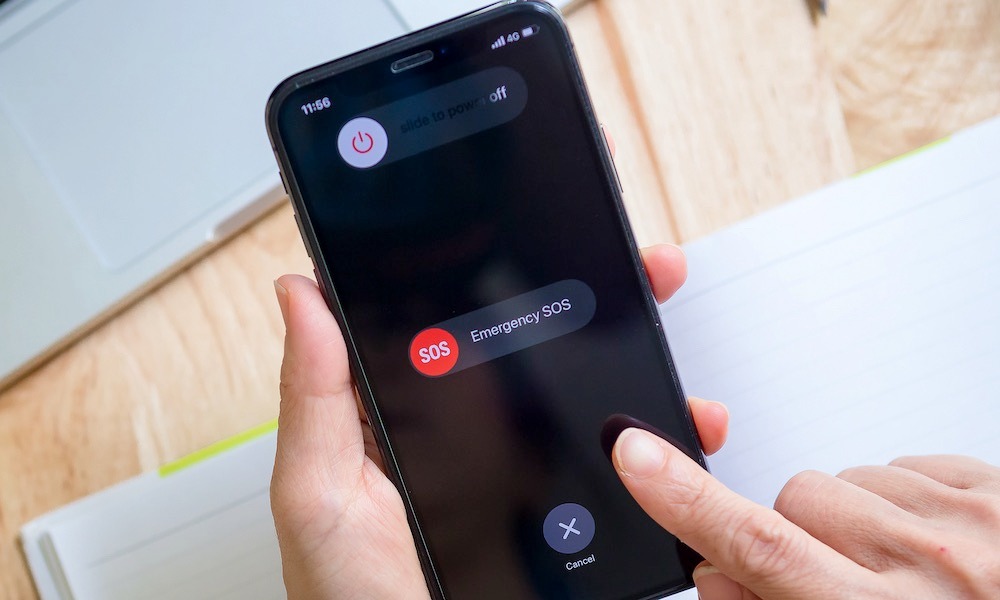
Adjust Countdown Sound: Optionally, you can toggle on or off the "Countdown Sound." When this feature is on, your iPhone will play a loud alert sound during the countdown before making the emergency call. This can help alert those around you that you're calling for help.
Auto Call: If you turn on "Auto Call," your iPhone will automatically dial emergency services after the countdown completes, without requiring you to manually make the call. This can be useful if you're in a situation where you're unable to dial the phone yourself.
Add Emergency Contacts (optional): Below the Auto Call option, you'll find the "Set up Emergency Contacts in Health" link. Tapping on this link will take you to your Health app's Emergency Contacts settings, where you can add the contacts we discussed earlier.
Test the Feature: Once you've set up Emergency SOS, it's a good idea to test the feature. Press the side button rapidly five times to initiate the countdown. Cancel the call if you're just testing it, but this will help you become familiar with how the feature works.






